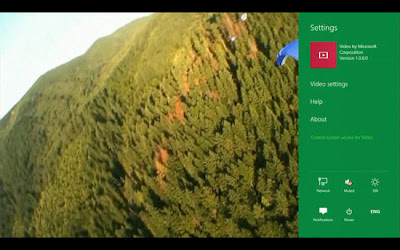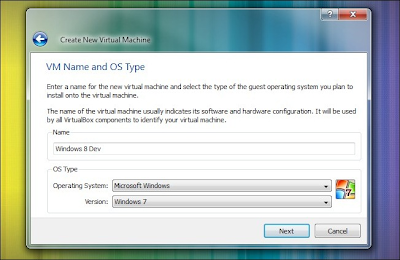Want to take the next generation of Windows for a free test drive? Of course you do; it’s still got that new car smell. Read on to see how you can combine the
Windows 8 developer release with VirtualBox for free next-gen OS exploration.
What You’ll Need
You only need a few things for this tutorial and all of them—the price of good hardware aside!—are free and readily available. Before we get started you’ll need to do:
Download and install and/or update VirtualBox.
Download a copy of the Windows 8 Developer Preview.
On the hardware side of things you’ll need a computer with a processor that supports Virtualization Technology (common on modern processors, you can check the documentation for your processor or use this Microsoft tool to check), a decent amount of memory and some spare hard drive space (we’ll be devoting 2GB of RAM and 20GB of HDD space to the our Windows 8 virtual machine). You could attempt it with lower specs, but we’d recommend against it.
We’ll also be using the 32-bit (x86) English Developer Preview. Once you’ve installed VirtualBox (or updated your current install) and you’ve downloaded the .ISO file, it’s time to proceed.
Creating and Configuring a New VirtualBox Virtual Machine for Windows 8
VirtualBox makes virtual machine creation easy; just make sure to follow along so you don’t miss a step. Fire up VirtualBox and navigate to Machine –> New. Click next on the new virtual machine notice window and then, as seen in the screenshot below, name your new virtual machine and select the OS type. We named ours Windows 8 Dev (to distinguish it from the future Windows 8 Beta and Final we’re bound to install) and set the OS type to Microsoft Windows / Windows 7.
In the next step you’ll select the system RAM you’ll allocate to the machine. We’d recommend allocating, at minimum, 2GB of RAM. You can squeeze by with only 1GB but unless your system specs absolutely constrain you to that size you should go bigger for better performance.
Once you’ve selected the amount of memory you wish to allocate, you’ll be prompted to load or create a Virtual Hard Disk. The default settings are the ones we want (Boot Hard Disk and Create new hard disk selected).
Click Next and the Virtual Disk Wizard will launch. The first step in the wizard is to select your disk storage type. Your options are dynamic or fixed storage. We’re going to go with Fixed-size storage for two reasons—one, this is a development build and we’re not sure if it will play nice with dynamic storage and two, the fixed size ensures it won’t balloon up if anything goes wrong.
The Microsoft spec sheet for the Windows 8 Development Release indicates you need at least 16 GB of hard drive space. That’s a tad on the small side and we hate running low on space. Since we’re using a 500GB drive in our machine exclusively for virtual machines and software testing, we can easily allocate 30GB to play it safe. We’d recommend you set the size to 20GB at minimum.
After you pick the drive size, double check the summary before clicking Finish. Sit back and relax while your new Virtual Hard Drive is generated—now might be a good time for a cup of coffee.
When your new Virtual Hard Drive is complete, click Finish to return to the main VirtualBox interface. Now it’s time to move onto the next step, installing Windows 8 Developer Preview onto our freshly minted Virtual Hard Disk.
Installing Windows 8 Developer Preview
Back in the main VirtualBox window you should see the entry you created, such as Windows 8 Dev—ignore the multitude of other installations in our screenshot, we’re huge Virtualization fans.
Highlight your new Windows 8 machine and click the Settings icon (or press CTRL+S). Let’s work down the sidebar menu.
First stop in the System menu. Start with the Motherboard sub-menu and check Enable IO APIC to improve performance for your virtual machine. In the Processor sub-menu check Enable PAE/NX (again, to boost performance). Finally under the Acceleration sub-menu make sure both of the hardware virtualization boxes are checked—VT-x/AMD-V andNested Paging, respectively.
Now it’s time to attach our boot disk to the virtual machine so we can install Windows 8. While still in the greater Settings menu navigate to the Storage options via the sidebar. Inside the storage menu, click on the IDE Controller\Empty entry in the Storage Tree. In the pane next to the storage tree labeled Attributes, click on the CD icon next to the CD/DVD Drive entry.
A context menu will pop up. The first option on that context menu is Choose a virtual CD/DVD disk file. Select that option and, when the file select box opens, navigate to and select the Windows 8 .ISO file you downloaded at the beginning of this tutorial. You should now see, instead of Empty under the IDE Controller, the name of the Windows 8 .ISO file you selected.
There are no more tweaks necessary in the Settings menu. Click OK in the lower right corner to return to the main VirtualBox interface.
Installing Windows 8
Back in main VirtualBox interface, click on the Windows 8 virtual machine. Quickly double check that the Windows 8 .ISO is listed under the storage options—as it is in the screenshot above—then click Start in the right-click context menu or double click the entry to launch the machine.
If everything goes right, you’ll see a sequence of boot screens, and then this blue installation screen:
Select the appropriate language, time, and input settings, and then click next. On the following screen click Install Now. The whole installation, now that the VirtualBox configuration is out of the way, is very straight forward. Accept the developer’s license, select Custom installation (instead of upgrade), the HDD you want to install to (the only one available, the disk you created) and you’re on your way:
When it finishes and reboots you’ll have a few last customizations to make (such as picking a computer name, login, and choosing to link your fresh Windows 8 install to a Windows Live account or use an off-line account. When you’re done, it’ll take a moment to finish preparing everything and then you’ll be greeted with the new Windows 8 Metro UI:
Congratulations! You’re running Windows 8 Developer Preview in VirtualBox. Have fun playing around and, if you discover something new, interesting, or fun, sound off in the comments so your fellow readers can discover and play with it too.