Windows 8 Control Panel is one Windows 8 Metro UI based interface which has been widely appreciated by the users. Currently the second most talked about Windows 8 feature after Start Menu, Control Panel is revitalized with a host of new shortcuts, applet for various system components, quick links to configuration consoles while including Windows 8 native utilities related settings and toggles. The new Metro Control Panel doesn’t replace Category View included in previous Windows versions, such as, Windows 7 and Windows Vista. You will still be able to switch to old Category view of Control Panel from within the new interface.
Talking of new addition in Windows 8 Control Panel, PC Sync, Reset & Refresh, Notifications, and Start Search customization options are the most significant. Along with these major changes, Control Panel Metro user interface includes tons of other small applets to change numerous Privacy, User Profile, Wireless, Share, Homegroup, and Windows Update related settings. You can launch Windows 8 Control Panel with Metro UI from either Start Menu or Start Search.
Personalize :
If your Windows 8 copy is yet to be activated, it will first show Activate Windows asking you to enter license key or activate copy via phone. Windows 8 Control Panel shows Personalize applet by default, which contains customizations for both Lockscreen and User Tile. Under Lock Screen customization page, you can change the lock screen background and allow selected applications to add details and send notifications to lock screen. The User Tile shows the currently applied user tile background with options to capture snapshot from webcam or select picture from local location. The User Tile Personalize option also allows using an external application to create custom user tile.
Users :
The Users window deals with current user account settings, which includes changing user account and password, creating picture password, or inserting PIN code to replace default password required login behavior. Here, you can manage other users, create new ones, and configure their account settings as well.
Notifications :
The Wireless window displays current and previously connected WLAN networks. Whereas, under Notifications window, you can allow applications to show notifications, toggle notification sound on/off, and enable/disable notifications for each application.
Privacy :
The Privacy window lets you set basic level privacy settings, such as, toggle allow apps to use location, user name, and account picture On/Off. You can remove application history for specified number of days from App history section.
General (Settings) :
Under General window, you can change various touch keyboard settings of Windows 8 based tablet. It lets you switch add period after double-tab, capitalize first letter, use all uppercase letter when shift key is tapped twice, and play key sounds On/Off. You will also find Refresh your PC and Reset your PC utilities, both of which have been discussed in our guide here.
Search :
Windows 8 Start Search can be customized from Search window. It allows you to toggle save history on/off, delete all search keywords from MRU list, show/hide apps at top of Start Search pane, and select applications which you want to keep in Windows 8 Start Search pane.
Share :
The Share window includes options to change the Windows native Share utility options, including, show/hide people with whom user shares applications most often, change number of history items to keep in Search pane, delete Share history, and show/hide applications user shares. Underneath these toggles, you can select applications which are to be shown in Windows Search pane.
Send :
The Send window includes somewhat similar options to Share window. It allows you to customize the history settings and select applications which you wish to include in Send pane.
Ease of Access :
In Ease of Access window, you can switch between two Windows 8 display high and low contrasts. By default, you see white background in metro based application and other Win32 based applications, however, by enabling the High Contrast option, it will turn Windows 8 interface contrast to high. This will change the default color of Windows 8 default highlighter from green to purple, change desktop background and Windows Explorer button and background colors to black. You can revert back to original contrast by disabling High Contrast option.
Devices :
Unlike Windows 7, where connected devices are listed in Hardware and Sound window (accessible from Control Panel), Windows 8 shows all the connected devices, including display monitor, headphones, microphone, Fax, and other peripherals under Devices window. The Remove option is available with each connected device to unplug the device from system.
Sync PC Settings :
The Sync PC is brand new addition to Windows. In Windows 8, you can customize synchronization of different Windows features and their data across all connected devices and PCs running Windows 8. In Sync PC Settings, you can switch Sync PC on/off, and select different elements of items which you wish to sync with other PCs including, Personalize, Themes, Ease of Access, Language preferences, Installed Applications, Taskbar, Windows Explorer, Search, Account picture, and Homegroup.
Windows Update :
The Windows Update window shows current Windows Update status, uninstalled updates, and option to look for available updates online. Moreover, you can switch automatic update on/off.
Category View :
The More Settings link will reveal the classic Category view of Control Panel, which shows all the Control Panel applets in respective groups. You can access all Windows 8 Control Panel settings from category view as well.
Windows 8 Control Panel might look a tad confusing at first, but once you become familiar with the new metro-based user interface, it will prove to be more useful than Category View of Control Panel. It must be noted that tools and features covered above are limited to Windows 8 Developer Build. We will keep this post updated with latest additions to Windows 8 Control Panel. If you haven’t grabbed Windows 8 Developer Build yet, read about it













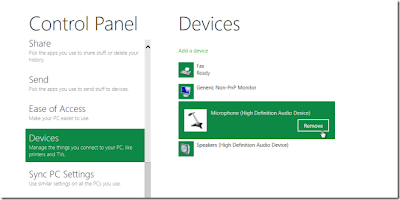



0 comments:
Post a Comment